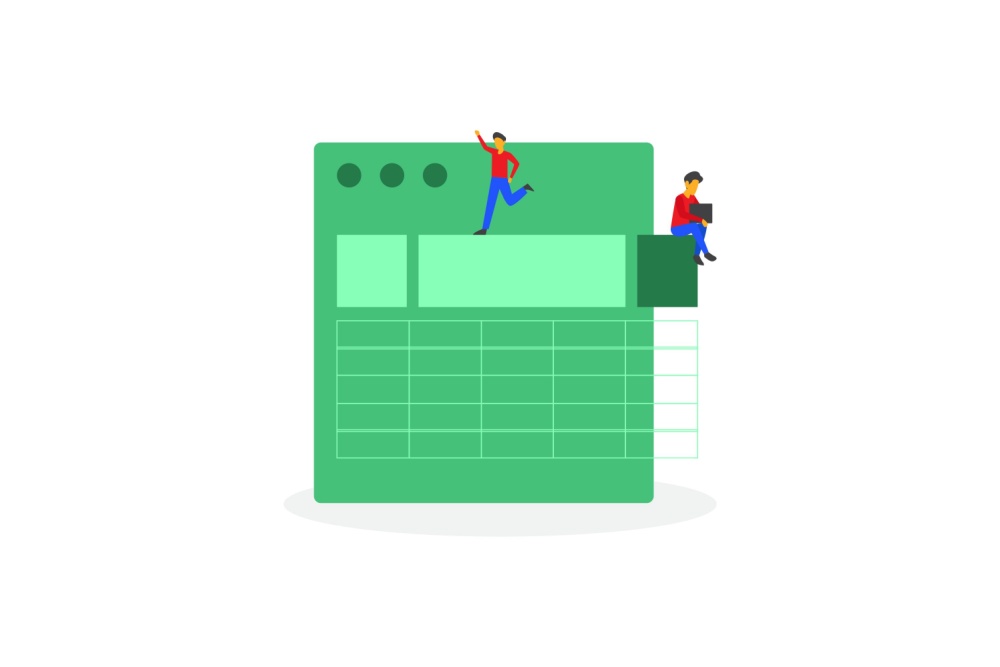「ChatGPT for Excel」とは?
「ChatGPT for Excel」はExcelのアドインです。
アドインとはソフトウェアに特定の機能を足すことができるプログラム のことで、「ChatGPT for Excel」を追加するとExcelシート上でChatGPTの回答が得られます。
ChatGPTとExcelの間でデータをコピペするなどの手間を省きつつ、データ分析の業務を効率化することが可能です。
「ChatGPT for Excel」の利用には、STARTERプランとPROプランがあります。また50回分の無料トライアルも可能です。
Microsoft 365とWeb版のExcelで使用できますが、 ただしOfficeのバージョンなどによっては使用できませんので注意しましょう。
「ChatGPT for Excel」を利用するにはOpenAIが提供するOpenAI APIが必要です。OpenAI APIの取得方法については後述します。
「ChatGPT for Excel」を実務に活かす活用例
「ChatGPT for Excel」では自動化が難しかったことをAI(ChatGPT)の能力を借りて操作できます。
これまで手動でデータの分類などを行っていた場合は大幅な業務効率化が期待できます。
ExcelでChatGPTを利用するときはAI関数を用います。ここからはChatGPT for Excelの活用例についてAI関数とあわせて詳しく解説します。
▼AI関数と活用例のまとめ
AI.EXTRACT関数…必要な文字列・データを抽出させる
AI.FILL関数…途中からAIによる判断で自動化する
AI.FORMAT関数…指定のフォーマットで出力する
自動的に分類する
羅列したデータをカテゴリ分けしたいとき、Excelの標準関数やVBAを使うだけでは自動化できないため人が判断して分類する必要があります。
そこで便利なのがChatGPT for ExcelのAI.ASK関数です。 AIが自動でデータを分類します。
《プロンプト(セルに入力する指示)例》
“”の部分には質問文と分類したいカテゴリを入力します。
A~Eの部分は分類してほしい項目に置き換えます。
分類対象のセルは一覧表のうち分類したい特定のセル(前述の例では、商品名などを入力しているセル)を指定します。
以下は、食品の一覧表を分類したいときの例です。
| A | B | |
| 1 | 商品名 | |
| 2 | ローストビーフ | =AI.ASK(”商品名をもとに次の項目に分類してください。肉類、魚類、野菜、きのこ、練り物”,A2) |
| 3 | かまぼこ | |
| 4 | 焼き鯖 | |
| 5 | グリーンアスパラガス |
データをタグ付けする
データのタグ付けにもChatGPTは活用できます。
このとき使うのはAI.ASK関数です。
《プロンプト(セルに入力する指示)例》
設定したいタグを「○○」の部分で指定して、「対象のセル」にはタグ付けの判定をしてもらいたいセルを入力します。
以下は、自由回答のアンケート結果から簡単な評価をしたい場合の例です。
| A | B | |
| 1 | テキスト | 出力結果 |
| 2 | もっと早く配送の手配をしてほしい。 | = AI.ASK(”「配送について」「品質について」「サポート対応について」の3つからタグ付けしてください。”, A2) |
| 3 | 商品の匂いが気になった。 |
漢数字を算用数字に変換する
Excelの標準関数に漢数字を算用数字に変換できる関数はありません。VBAで変換させる方法もありますが、単位を意味する漢数字(百や千など)が入るとプログラミングも難しくなってしまいます。
このようなケースでもChatGPT for Excelが便利です。
AI.ASK関数を用いたプロンプトを紹介します。
《プロンプト(セルに入力する指示)例》
「対象のセル」には変換したい文字列が入力されたセルを指定します。
以下は、漢数字の価格表を算用数字に変換したいときの例です。
| A | B | |
| 1 | 価格 | 価格(算用数字) |
| 2 | 一千 | =AI.ASK(”漢数字から算用数字に変換してください。”,A2) |
| 3 | 一千五百 |
必要な文字列・データを抽出する
自由に記述された文や長文などから必要な文字列やデータを抽出したいときにもChatGPT for Excelを活用できます。
アンケート内容の簡易的な判断、文章からの特定のデータの抽出などに役立ちます。
このとき利用するのはAI.EXTRACT関数です。
《プロンプト(セルに入力する指示)例》
“テキスト”には抽出対象のテキストもしくはテキストが入力されたセルを指定します。
“抽出するデータ”にはAIに抽出してほしいデータ、もしくは特定のセルを入力します。商品名を抽出したい場合は「商品名」、電話番号を抽出したい場合は「電話番号」、もしくは特定のセルを入力します。
以下は、商品詳細から商品名だけを抜き出したいときの例です。
| A | B | C | |
| 1 | テキスト | 指定 | 出力結果 |
| 2 | 商品名:Tシャツ
商品番号:XXXXXXXX カラー:ブラック サイズ:S 素材:ポリエステル |
商品名 | = AI. EXTRACT(A2,B2) |
途中からAIによる判断で自動化する
人が途中まで判断したデータをもとにAIに判断させ、残りの作業を代わってもらう使い方もできます。
利用するのはAI.FILL関数です。
《プロンプト(セルに入力する指示)例》
「サンプルデータの範囲」には、人が判断したデータが分かるセルを範囲指定して入力しましょう。
「予測するデータ」にはサンプルデータをもとにAIが判定したいデータが入ったセルを指定します。
以下は、自由回答のアンケート結果を「満足」「不満足」と判断したい場合の例です。
| A | B | |
| 1 | 回答結果 | 判定 |
| 2 | 良かったです。 | 満足 |
| 3 | 大変満足しました。 | 満足 |
| 4 | もう少し改善してほしい。 | 不満足 |
| 5 | 対応が悪かった。 | =AI.FILL(A1:B4,A5:A8) |
| 6 | 素晴らしい品質でした。 | |
| 7 | 担当者の対応が良かった。 | |
| 8 | 良い体験ができました。 |
指定のフォーマットで出力する
ChatGPT for Excelでは特定のデータをCSV(※1)やXML(※2)などの指定のフォーマットで出力できます。
指定のフォーマットに変換するには、AI.FORMAT関数を使用しましょう。
《プロンプト(セルに入力する指示)例》
「データ」の部分には変換したいデータ、もしくは特定のセルを入力します。「都道府県一覧」など変換したいデータになるよう指示を与えることも可能です。
指定のフォーマットには、CSVなどの変換したいフォーマットを入力します。
以下は、関東地方の都道府県をCSVで出力したいときの例です。
| A | B | C | |
| 1 | テキスト | フォーマットの指定 | 出力結果 |
| 2 | 関東地方の都道府県一覧 | CSV | =AI.FORMAT(A2,B2) |
※CSV…値や項目をカンマ(,)で区切って記載したテキストファイルやデータ
※XML…テキストの見た目や構造を記述するマークアップ言語の一種
「ChatGPT for Excel」を追加する方法

ChatGPT for Excelは以下の手順に従って追加することで、Excelで利用できます。
1.Excelの挿入タブから「アドインの入手」を選択する
2.表示されるOfficeストアで検索をかける
3.ChatGPT for Excelを追加する
4.Excelのホームのタブに追加されたことを確認する
5.右側に作業ウィンドウが表示される(使用方法は英語表記)
6.APIキーを取得してExcelに入力する
ChatGPT for Excelを利用するにはOpenAI APIが必要です。
APIの利用には通常プログラミングが必要ですが、ChatGPT for ExcelはAPIキーのみで使用できます。
なお無料枠もありますが、基本的にOpenAI APIを利用すると従量課金されます。
OpenAI API取得の方法は以下の通りです。
1.ChatGPT利用登録時にオープンアカウントが作成される
2.アカウントのAPI Keysを開く
3.Create new secret keyで秘密の鍵を作成する
4.Nameは分かりやすい名前を付けておく
5.Createを押すと新しい秘密の鍵が表示される
6.表示されたキーを閉じずにコピーで保存する
7.Doneを選択するとキーが二度と表示されなくなる
8.ExcelでAPI Keyを入力する
なおAPIキーがあれば誰でもOpenAI APIが利用できるようになります。
取得後は社内で厳重に管理し、外部へ流出しないよう注意することが重要です。
まとめ
ChatGPT for ExcelはExcel上でChatGPTを利用できるようにするアドインです。AI関数を利用することで、これまで手動でしていたカテゴリ分けなどの作業が自動化できます。
生産性の向上や効率化のためにもぜひ活用を検討してみてください。
※この記事は、2024年6月時点での情報です。